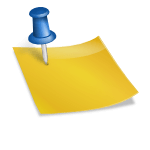필요에 따라 앱을 설치하는 것이 대부분이라고 생각합니다. 정말 필요한 것만 설치하는 스타일인데 설치된 아이콘을 세어보니 100개가 조금 넘네요. 한 달에 한 번 쓸까? 지울지 말지 고민하는 아이콘도 포함되어 있습니다.급한데 필요한 아이콘을 찾지 못해서 페이지를 넘기면서 자세히 보면서 찾았던 기억도 있습니다. 기본 기능으로 홈 화면을 조금 깨끗하게 사용하고 싶다면 갤럭시 앱 히든 기능을 활용해 보시면 좋을 것 같습니다. 몇 번의 터치로 끝나는 과정입니다. 간단하게 알아볼게요. 갤럭시 앱을 숨기다Galaxy Android 설정 메뉴에 들어갑니다. 스마트폰 액정화면 상단을 손가락으로 터치한 상태에서 하단 방향으로 낮추면 됩니다. 표시되는 상단 메뉴 안의 톱니 모양 아이콘을 탭합니다이동한 설정 메뉴에서 홈 및 앱 화면 배열 등 조정 시 이용할 홈 화면 항목을 선택합니다.2번 클릭으로 이동한 홈 화면 메뉴입니다. 그 중 애플리케이션의 숨김 항목을 찾아 터치합니다.해당 스마트폰에 설치된 앱 아이콘이 모두 표시됩니다. 감추고 싶거나 감추고 싶은 앱을 찾아 클릭하면 숨긴 앱 항목으로 자동으로 이동합니다. 마지막으로 하단에 위치한 완료 버튼을 눌러주세요. 갤럭시 앱을 숨기는 방법은 매우 간단합니다.상단에 있는 검색창에서 빠르게 검색하는 방법도 추천합니다.Apps 화면의 9페이지에 있는 아이콘 항목을 순서대로 정리해 보겠습니다. 갤럭시 앱을 숨기기 전과 뒤의 홈 화면을 캡처해봤습니다. 이렇게 아이콘을 깔끔하게 정리하면 될 거예요.홈 화면과 앱스 화면에서 아이콘이 사라졌을 뿐입니다. 안드로이드 검색창을 통해 검색 후 실행하면 됩니다. 한 달에 한 번, 가끔 한 번 사용하는 아이콘이라면 이렇게 정리하는 것도 좋을 것 같네요. 갤럭시 앱을 숨기다 복원하다숨겨진 아이콘을 복원하는 방법은 간단합니다. 재설정 – 홈 화면 – 갤럭시 앱/앱을 숨기는 순서대로 이동하고, 숨긴 앱 항목에 들어있는 아이콘을 터치해주세요. 정상적으로 복원되었네요. 짧게 그 방법에 대해서 알아봤어요.